The Juno-106 Librarian is a free application to edit sounds on a Roland Juno-106 synthesizer. The program can create patches from scratch or receive and edit patches from the synthesizer's memory. Juno-106 Librarian is written in Java enabling it to work on all platforms with a Java (JRE) installed.
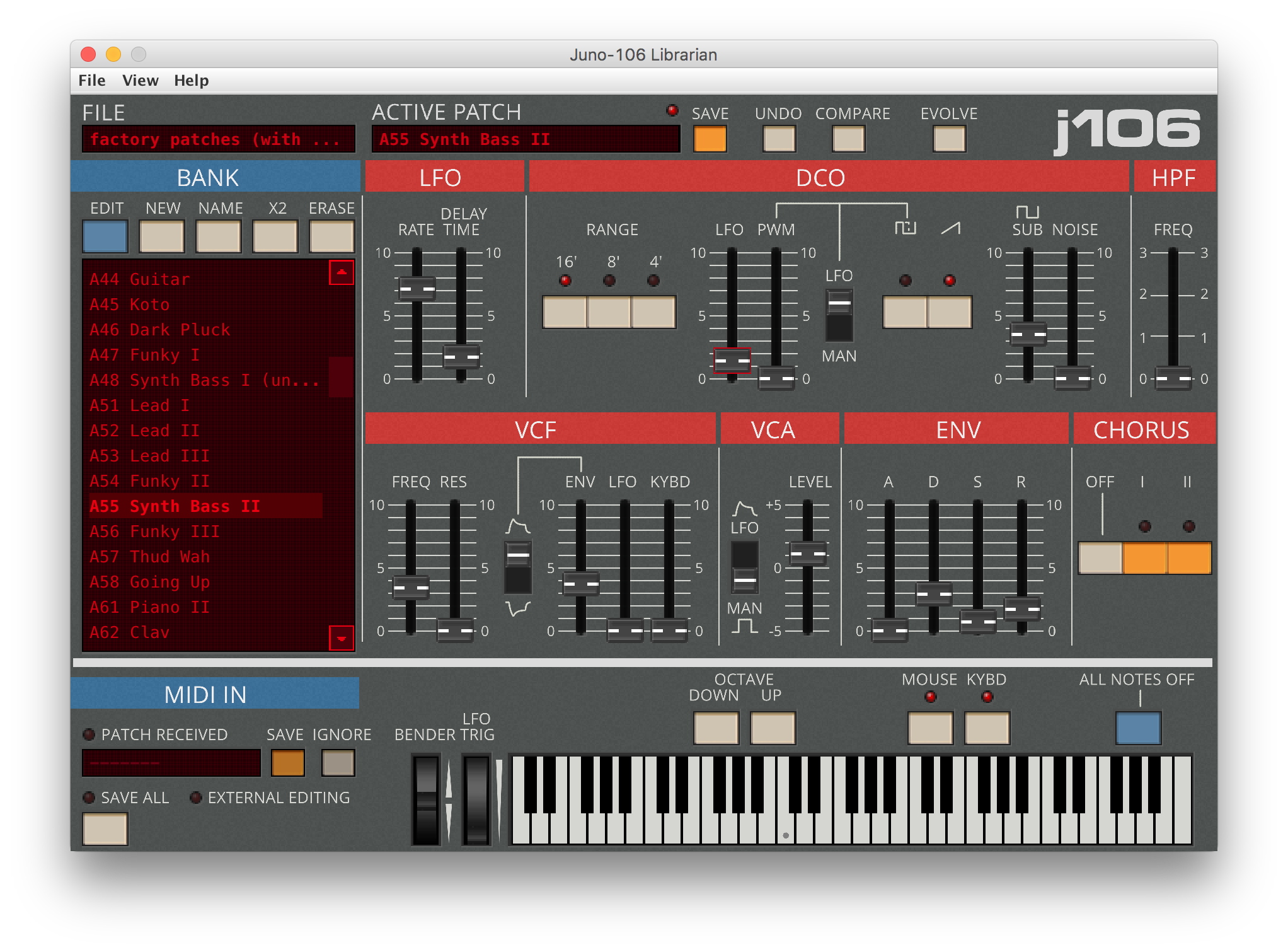
News
2024-03-05 Mac app release (beta)- We're currently working on improvements to package the app so users can avoid manual installation of Java. For Mac users, if you're interested to test a version that is packaged as a regular Mac app bundle, please contact juno106librarian@gmail.com.
- Minor bug fixes.
Prototype web based editor for Juno-106.
- Based on Web Midi which is supported in Chrome browser.
- Import from sysex file.
- Zoomable user interface.
- Improved resizable user interface.
- Export to sysex file.
- Note! .106 files saved with v3.1 are not backwards compatible with v2.0.
- Import/Export backup data saved from tape interface (.wav files).
- MIDI channel selection support.
- Undo and compare functions in patch editor.
- Improved user interface.
- Import of 'Juno Editor (nightbirdsevolve)' patch data.
- Includes proper setup of MIDI devices in MacOS
- Note! .106 files saved with v3.0 are not backwards compatible with v2.0.
Download
Application (Tested and working on OSX/MacOS and Windows) Patch data If not already installed, download and install Java.Support
Contact juno106librarian@gmail.com for bug reporting, support, feature requests or if you want to get notified on software updates.Useful hints
Tape interface. In addition to editing via MIDI, the Juno-106 Librarian can decode and encode .wav files containing banks of 64 patches for transfer of data using the Juno-106 tape interface. For general instructions on how to use the Juno-106 tape interface refer to the Juno-106 User Manual (page 11-13). The manual as well as example tape save data can be downloaded from Juno-106 Connection.
Tape data import. Save all patches from the current bank (A or B) by pushing the 'SAVE' button on the synthesizer and record the sound from the 'TAPE SAVE' output as a .wav file in any audio recording software. The recorded file can be imported in the Juno-106 Librarian (File->Import->Tape Save Recording).
Tape data export. Export your current library as tape interface in the Juno-106 Librarian (File->Export->Tape Save Recording). Play the sound file from any audio software through the 'TAPE LOAD' input after pushing 'LOAD' on the synthesizer. Note! Always do a proper backup of the patches on your Juno-106 either via tape interface or MIDI before using this functionality. A successful load of tape interface data into the synthesizer overwrites the data of the current bank.
Midi function setup. You need to set your Juno-106 to midi function III (there’s a switch on the backside) to enable send and receive of program change.
Midi connections. To be able to edit patches connect your Juno-106 to your computers Midi out port and choose this in the Midi out menu. To be able to receive patches from your Juno-106 connect it to your computers Midi in port and select it in the Midi in menu. The best way to use the application is of course to connect the Juno-106 to both the Midi in and the Midi out port.
Transfer patches to your Juno-106. When the Juno-106 is successfully connected to the selected Midi out port it will receive the patch data when a patch is opened in the librarian. After the patch has been opened it can be further edited in the librarian. The patch can also be stored on the synthesizer by using its save funtion. Juno-106 unfortunately does not support transfer of full banks, and therefore the patches have to be transferred one by one.
Receiving patches from your Juno-106. When the Juno-106 is successfully connected to the selected Midi in port you receive patches from the synthesizer when you change program on it. You can save the patch to your library or ignore it. Juno-106 unfortunately does not support transfer of full banks, but you can use the 'SAVE ALL' button to automatically save all the received patches to the library.
External editing mode. External editing mode is entered from the 'MANUAL' button on the Juno-106. From there, you control the sliders of the application from the synthesizer. External editing mode is exited by either clicking the 'SAVE' or 'IGNORE' buttons. Set the name of the patch in the namefield of the Midi in receiver and save your work before exiting external editing mode.
Midi thru routing. If you want to use another external Midi Keyboard to play sounds while editing patches on the Juno-106 connect it to your selected Midi in port and choose ‘Route Midi in -> Midi out’ as your Midi thru option. Midi thru can also be used to pass Midi messages from the selected Midi in port to another port. This may be useful when running another Midi application on the same time.
Computer MIDI keyboard. The computer keyboard can be used to play sounds while you edit. The computer keyboard defines two octaves initially with C3 on ‘Z’ and C4 on ‘Q’ (like tracker programs). The base octave could be changed on ‘+’ and ‘-‘ buttons to the left of the Midi keyboard.
Overwrite protection. There is no overwrite dialogue when saving patches. Old patches are overwritten with the active patch if the name is equal. This is intended to be for ease of use, use the rename patch function to avoid mistakes.
Links
- Synthmania Juno-106 - sound examples and description of factory patches
- Vintage Synth Explorer - background information
- Juno-106 Connection - manuals etc.